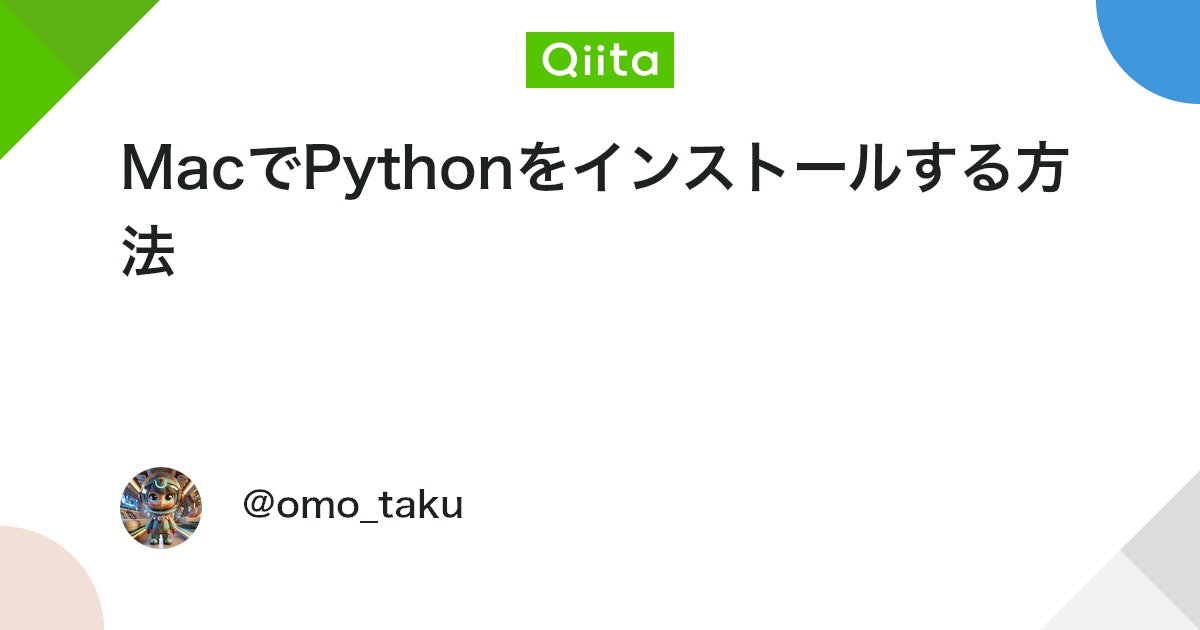PythonとJupyter Labをインストールして開発環境を構築しよう!
はじめに
Pythonは手軽に使えて強力な機能を備えたプログラミング言語として、化学者や研究開発担当者の間で注目を集めています。
本記事では、Pythonのインストール方法、Jupyter Labの導入手順を詳細に解説していきます。
この記事を読み終えたときには、Pythonを活用するための最初の環境構築が完了します!
Pythonを使った業務効率化やMI志向研究開発を始めたい化学研究者向けの記事です。
※MacやLinux環境の場合は、記事内で参考リンクを掲載していますので、そちらをご参照ください。
なぜ化学者にPythonが必要なのか? はじめに 化学メーカーで研究職に従事していると、日々の実験結果のデータ整理や解析、雑務などの定型作業に時間を取られることが多いですよね。また最近では、従来の実験だけでな[…]
Pythonのインストール(Windows)
Pythonは無料でインストールできるプログラミング言語です。
無限の可能性を秘めるツールを無料で使えるのですから、利用しない手はないですね。
具体的な手順を解説していきます。
Pythonのインストールの方法
Pythonのインストール方法には、大きく分けて公式サイトからインストールする方法と、Anacondaを利用する方法の2つがあります。
- 公式サイトからのインストール:
Pythonの公式サイトからインストーラーをダウンロードし、必要なライブラリを個別にインストールします。
- メリット: 必要なライブラリだけをインストールできるため、環境を最小限に保てる。
- デメリット: ライブラリの依存関係を自分で管理する必要があるため、初学者にはやや難しい場合あり。
- 推奨される方:
「どのレベルでPythonを活用するのか現時点で分からないし、まずは触ってみたい。」
「必要に応じて自分で機能拡充することで、Python自体の理解を深めたい。」
- Anacondaの利用:
Anacondaは、Python本体とデータ分析に必要なライブラリをまとめてインストールできるディストリビューションです。セット販売のようなものです。
- メリット: データ分析に必要なライブラリが最初から揃っているため、すぐに開発を始められる。
- デメリット: 不要なライブラリも含まれるため、インストールサイズが大きい。また、環境構築をAnacondaに一存するため、Python自体の理解が遅れる可能性あり。
- 推奨される方:
「まだPythonのことよく分からないから、必要なものが詰まってるセットのほうが楽!」
「ごりごり研究に使いたいから最初からAnacondaのほうが良さそう。」
好みの分かれるところですが、筆者自身は公式サイトからのインストールを選択したので、今回はこちらの手順を解説します。
インストール手順(Windows)
現在のPython最新バージョンである3.13は、まだ開発途上である可能性が高いです(2025年4月時点)。
そのためPython 3.13では新機能が追加されている一方で、いくつかのライブラリが対応していないケースがあります。
実際に別記事で紹介しているGPyライブラリのインストールでエラーを確認しています(2025年4月時点)。
そこで、本記事ではPython3.12のインストール方法を解説します。
たった3つのステップです。
※Mac、Linux環境の方は参考URLを張っておきます。
- Pythonの公式サイトにアクセスし、下にスクロールしてPython 3.12をクリック(下図では3.12.8を選択)

- 下にスクロールしてWindows installerをクリック(下図では64bitを選択)

- ダウンロードしたインストーラー(exeファイル)を実行し、「Add Python 3.x to PATH」にチェックを入れてから、「Install Now」をクリック。
無事にインストールが終了したCloseボタンをクリック。

- インストールが完了したら、コマンドプロンプト(Windowsボタンの検索バーで「cmd」と打てば出てくる)を開き、以下コードを入力。
python --version

上図のようにPythoのバージョンが表示されればインストール完了です!
Macの方向けインストール方法:
Linuxの方向けインストール方法:PythonをLinuxにインストールする手順をコマンド付きで紹介。Linuxを使うメリットにも焦点を当てて解説します。…
Anacondaを使いたい方向けインストール方法:ひつじ工房Pythonを始めた方は、Pythonコードを自分のパソコンでどのように動かせば良いのか悩むことでしょう。 Pyth…
おすすめのIDE:Jupyter Lab
IDE(統合開発環境)とは?
IDE(Integrated Development Environment)は、プログラミングに必要な機能(コードエディタ、実行環境、デバッガなど)を統合したツールです。
IDEを使うことで、効率的にPythonコードを書くことができ、IDEの使用は必須と言えます。
料理に例えると、Pythonは食材、IDEはキッチン、といった感じです。食材があればどこでも料理は作れますが、設備が整ったキッチンのほうがおいしい料理を作れますよね。
主要なIDEの比較
PythonのIDE(統合開発環境)は多くありますが、代表的なものとしてPyCharm、VS Code、SpyderそしてJupyter Labが挙げられます。
本記事では、特に化学実験でのデータ解析や実験記録の可視化に適しているJupyter Labを推奨します。
Jupyter Labは、Pythonコード、グラフ、文章、数式などをひとつのノートブック内にまとめられるため、研究ノートとしても使え、実験の進捗や結果をその場で確認できるメリットもあります。
| IDE | メリット | デメリット |
| Jupyter Lab |
・データ分析や機械学習に特化したIDE ・インタラクティブな開発が可能で、データの前処理、可視化、モデルの構築など、データ分析の各ステップを効率的に実行できる |
・大規模な開発プロジェクトには向かない |
| PyCharm |
・コード補完、デバッグ機能、バージョン管理機能などが充実 ・大規模な開発プロジェクト向き |
・多機能であるがゆえに、初心者にとってはやや複雑 |
| VS Code | ・カスタマイズ性が高く、自分好みの開発環境を構築 | ・カスタマイズ性が高いがゆえに、設定や拡張機能の選択に時間がかかる |
| Spyder |
・科学計算やデータ解析に特化したIDEで、インタラクティブなデータ分析向き ・科学計算用ライブラリとの連携がしやすい |
・他の総合的なIDEに比べるとプラグインやカスタマイズ性が劣る点あり |
Jupyter Labのインストール
たった2つのステップです。
※Anacondaをインストールした方は上述のリンクにJupyter Labのインストール方法も書いているので参照してください。
- コマンドプロンプトを起動して以下コードを入力。インストールが始まって、コマンドプロンプト画面上で次々に文字が出てきます。
pip install jupyterlab
- 「Successfully installed…」が表示されればインストール完了。
コマンドプロンプトで以下コードを入力して、webブラウザで起動すれば準備完了。
jupyter lab

おわりに
本記事では、Pythonのインストール方法、IDEの選び方・比較、そして化学の実験現場に適したJupyter Labの導入手順を詳しく解説しました。
Pythonのインストールが初めての方でも手順に沿って進めれば問題なく導入できたと思います。
Jupyter Labの基本操作や拡張機能、Pythonの必須ライブラリについても以下記事でまとめていますので、ぜひ読んでみてください。
Jupyter Labの基本的な使い方と初期設定を徹底解説! はじめに 本記事では化学研究者のPython活用における「相棒」ともいえるJupyter Labの基本的な使い方と初期設定を紹介します。 この記事を読み終え[…]
Jupyter Labの便利な拡張機能を導入しよう! はじめに 開発をより効率的なものにするために、Jupyter Labには便利な拡張機能が多く存在します。 本記事では化学者のPython活用において、便利な拡張機能[…]
一括インストールから用途別に徹底解説 はじめに 化学研究や実験データ解析、さらには自動化や機械学習による開発加速が求められる中、Pythonはこうした業務を大幅に効率化するための強力なツールです。 本記事では、化学[…]
今回構築した開発環境で、業務の自動化やデータサイエンス、MIを活用した効率的な開発を始めましょう!